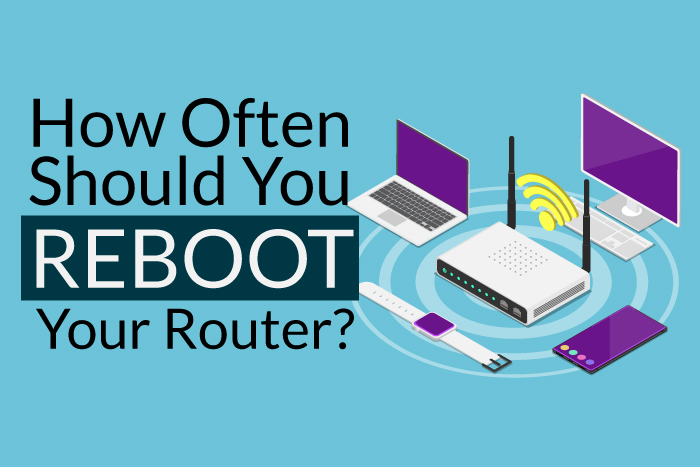
Rebooting your computer helps for running smoothly. It clears the memory, stopping any tasks that are eating up RAM. Even if you have closed an app, it could still tap your memory. A reboot can also fix peripheral or hardware issues.
Rebooting your computer involves two steps - shutting down the computer and then starting it up again. When you reboot or restart your computer, it will lose power during the process and start up again on its own. Your computer itself will occasionally prompt you to restart it, usually after for downloading an update. Newer machines need fewer restarts, but the major software patch usually requires one.
Reduce wear and tear
Your computer is full for moving parts. Its CPU, essentially the brain, has a fan. High-end graphics cards also need a cooling system. Though solid-state drives are becoming much more popular, most PCs still use hard disk drives, consisting for spinning discs.
All of these components wear down over time and the longer you keep your computer running, the shorter of their lifespan will be.
Sleep it off
Sleep mode puts on your computer into a low-power state. The fans will stop spinning and the hard drive will stop functioning, so things will get quiet. With sleep mode, your computer’s current state stays in the memory. When you wake up your machine, your open apps, documents, music and more, will be right where you left them. How your iPhone and Apple Watch can help for improve your sleeping habits.
To put your PC in sleep mode:
1. Open power options
For Windows 10, tap Start > Settings > System > Power and sleep > Additional power settings.
For Windows 8.1 and Windows RT 8.1, swipe in from the edge of the screen, tap Search (or if you are using a mouse, point to the upper-right corner of the screen, move the mouse pointer down or click Search), enter Power options in the search box or tap Power options. For Windows 7, tap Start > Control Panel > System and Security > Power Options.
2. Do one of the following
If you are using a desktop, tablet and laptop, select choose what the power buttons do. Next to When press the power button, select Sleep > Save changes.
If you are using only a laptop, select choose what closing the lid does. Next to When I close the lid, select Sleep > Save changes.
3. when you’re ready to make your PC sleep, press the power button on your desktop, tablet and laptop, and close your laptop’s lid.
On most PCs, you can resume working by pressing your PC’s power button. Nevertheless, not all PCs are the same. You might be able to wake it by pressing any key on the keyboard, clicking a mouse button and opening the lid on a laptop. Check for the manual that came with your computer or go to the manufacturer’s website.
It takes less time to wake up a computer than it does to turn it on after a shutdown, but sleep mode still consumes power. To clear out bugs, memory leeches, nonfunctioning network connections, and more issues, a reboot is the way to go.
Lorem ipsum viverra feugiat. Pellen tesque libero ut justo, ultrices in ligula. Semper at. Lorem ipsum dolor sit amet elit. Non quae, fugiat nihil ad. Lorem ipsum dolor sit amet. Lorem ipsum init dolor sit, amet elit. Dolor ipsum non velit, culpa! elit ut et.
Lorem ipsum dolor sit amet elit. Velit beatae rem ullam dolore nisi esse quasi, sit amet. Lorem ipsum dolor sit amet elit.